actividad 4
En Word2007, un párrafo es el texto comprendido entre dos marcas de párrafo, normalmente las marcas de párrafono se ven, para hacerlas visibles, hacer clic en el icono marca de párrafo de la pestaña Inicio.Se inserta una marca de párrafo cuando se pulsa la tecla de retorno de carro o INTRO. Cuando estamos introduciendotexto y llegamos al final de la línea automáticamente el texto continúa en la siguiente línea, pero no se inserta marca depárrafo.Al insertar un párrafo, este toma las mismas características de formato del párrafo anterior. Para cambiar lascaracterísticas de formato de un párrafo, basta con seleccionar su marca de párrafo y modificar las características quequeramos.Los párrafos son unidades dentro del documento Word que tienen sus propias características de formato, pudiendo serdiferentes de un párrafo a otro. Otras unidades más amplias son las secciones, que veremos más adelante.Las marcas de párrafo contienen los códigos que definen el formato del párrafo en el que se encuentran. Manipular unamarca de párrafo tiene consecuencias sobre el formato de ese párrafo. Antes de borrar texto, es conveniente hacervisibles las marcas de párrafo para evitar borrar una marca de párrafo accidentalmente. Si queremos borrar todo elpárrafo también debemos borrar su marca de párrafo.Las características más importantes de formato de párrafo son la alineación y la sangría, ambas están disponibles en lapestaña Inicio
link:https://es.scribd.com/doc/62869410/Microsoft-Word-2007-Formato-Parrafo#scribd
video:https://youtu.be/0zCCwapNQLg
2-
Alinear un párrafo es distribuir las líneas que lo componen respecto a los márgenes del cuadro del texto.
Para aplicar una alineación puedes utilizar los iconos de la la barra de formato ![]() o desplegar el menúFormato y seleccionar Alineación, después elige la que más te guste.
o desplegar el menúFormato y seleccionar Alineación, después elige la que más te guste.
Existen 4 tipos de alineación:
Izquierda que situa al texto lo más cerca del margen izquierdo ![]() .
.
Derecha que situa al texto lo más cerca del margen derecho ![]() .
.
Centrado que centra el texto ![]() .
.
Justificado Acopla el texto al ancho del cuadro de texto.
link:https://www.aulaclic.es/power/t_9_3.htm
-
3-El modo más rápido de cambiar la longitud de espacio que aparece entre las líneas de texto o entre párrafos en un documento entero es usar el botón Espaciado entre párrafos de la pestaña Diseño, que cambia estos dos parámetros al mismo tiempo.
-
Haga clic en Diseño > Espaciado entre párrafos.
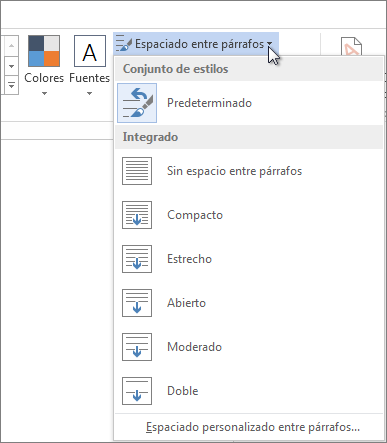
-
Mueva el cursor sobre las distintas opciones de espaciado entre párrafos que hay en Integrado y observe cómo cambia el interlineado.
-
Haga clic en la opción que desee. Para establecer en interlineado simple en un documento, elija Sin espacio entre párrafos
-
link:https://support.office.com/es-hn/article/Cambiar-el-interlineado-615b5334-d7cb-4c8c-9a4b-1b771ecf4f8b
La función Viñetas en Word es muy útil, pues nos ayuda a crear listas de una manera muy rápida y fácil. También para identificar y puntualizar ideas o comentarios que deseamos estructurar.
Si por ejemplo tenemos el siguiente texto
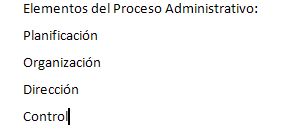
Y deseamos puntualizar en los elementos de la planificación e identificarlos a través de viñetitas que apoye la visualización. Seguimos el procedimiento a continuación:
1. Sombreamos las frases o párrafos del texto que deseamos identificar con viñetas
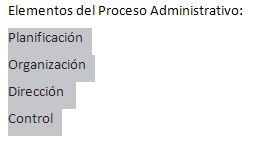
2. Pulsamos el botón Viñetas de la barra de herramientas
![]()
Y ya tendremos nuestro texto punteado como lo queriamos.
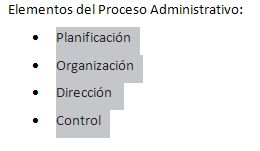
Si desearamos cambiar el estilo de la viñeta de punto a otro que nos guste más.
a) Desplegamos la ventana de opciones pulsando sobre la flechita del ícono
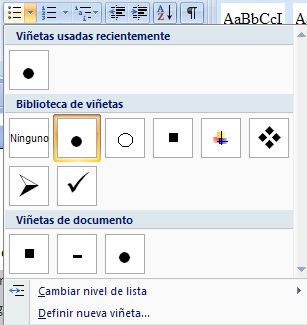
b) Seleccionamos para el ejemplo una viñeta estilo "cheque"

c) Ya nuestro texto tendrá este tipo de viñeta para la presentación
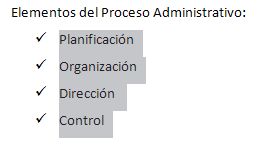
Numeración
Si en lugar de viñetas, queremos crear una lista numerada de los elementos del proceso administrativo.
1. Sombreamos el texto que queremos listar
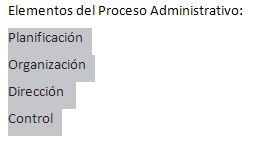
2.Pulsamos el botón Numeración de la barra de herramientas
![]()
3. Ya tendremos nuestro texto debidamente numerado
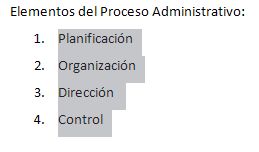
Si quisieramos cambiar el estilo de la numeración, desplegamos al ventana de opcionesde Numeración y seleccionamos el formato que deseamos.
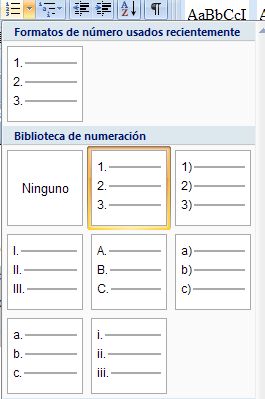
En este ejemplo seleccionaremos literales en paréntesis
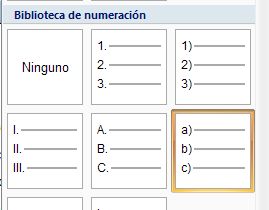
Ya tendremos nuestro numerado en este nuevo formato
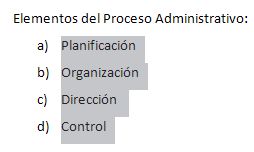
link:https://www.aulafacil.com/word-2007/word-2007/lecc21word.htm
5-La sangría establece la distancia del párrafo respecto al margen izquierdo o derecho. Entre los márgenes, puede aumentar o disminuir la sangría de un párrafo o un grupo de párrafos. Además puede crear una sangría negativa (también denominada anulación de sangría), que empuja el párrafo hacia el margen izquierdo. Asimismo puede crear una sangría francesa, que no aplica la sangría a la primera línea del párrafo, pero sí a las líneas siguientes.

1. Márgenes de la página
2. Sangría
Para obtener más información sobre cómo crear estilos con formatos que desee volver a usar, vea Crear un nuevo Estilo rápido.
¿Qué desea hacer?
Aplicar sangría sólo a la primera línea de un párrafo

-
Haga clic delante de la línea a la que desee aplicar sangría.
-
En la ficha Diseño de página, haga clic en el Iniciador del cuadro de diálogo Párrafo y, a continuación, en la ficha Sangría y espaciado.

-
En la lista Especial de la sección Sangría, haga clic en Primera línea y, a continuación, en el cuadro En, establezca la cantidad de espacio que desee que tenga la sangría de la primera línea.
NOTA Se aplicará sangría a la primera línea de ese párrafo y a la de todos los párrafos siguientes que escriba. No obstante, a los párrafos existentes antes del párrafo seleccionado se debe aplicar la sangría manualmente mediante el mismo procedimiento.
Aumentar o disminuir la sangría izquierda de un párrafo completo
-
Seleccione el párrafo que desee cambiar.
-
En la ficha Diseño de página, en el grupo Párrafo, haga clic en las flechas situadas junto a Sangría izquierdapara aumentar o reducir la sangría izquierda del párrafo.
Aumentar o disminuir la sangría derecha de un párrafo completo
-
Seleccione el párrafo que desee cambiar.
-
En la ficha Diseño de página, en el grupo Párrafo, haga clic en las flechas situadas junto a Sangría derechapara aumentar o reducir la sangría derecha del párrafo.
Establecer una sangría utilizando la tecla TAB
-
Haga clic en el botón de Microsoft Office
 y, a continuación, haga clic en Opciones de Word.
y, a continuación, haga clic en Opciones de Word. -
Haga clic en Revisión.
-
En Configuración de Autocorrección, haga clic en Opciones de Autocorrección y, a continuación, en la ficha Autoformato mientras escribe.
-
Active la casilla de verificación Establecer la primera sangría y la sangría izquierda con tabulaciones y retrocesos.
-
Para aplicar sangría a la primera línea de un párrafo, haga clic delante de la línea.
Para aplicar sangría a un párrafo completo, haga clic delante de cualquier línea que no sea la primera.
-
Presione la tecla TAB.
NOTA Para quitar la sangría, presione la tecla RETROCESO antes de mover el punto de inserción. También puede hacer clic en el comando Deshacer de la Barra de herramientas de acceso rápido.
Aplicar sangría a todas las líneas de un párrafo excepto a la primera

-
Seleccione el párrafo a cuyas líneas, excepto la primera, desee aplicar sangría, lo que también se conoce como sangría francesa.
-
En la regla horizontal, arrastre el marcador Sangría francesa hasta la posición en la que desee que comience la sangría.

Si no aparece la regla horizontal situada en la parte superior del documento, haga clic en el botón Ver regla de la parte superior de la barra de desplazamiento vertical.
Utilizar medidas precisas para establecer una sangría francesa
Para establecer con mayor precisión una sangría francesa, se pueden seleccionar opciones en la ficha Sangría y espaciado.
-
En la ficha Diseño de página, haga clic en el Iniciador del cuadro de diálogo Párrafo y, a continuación, en la ficha Sangría y espaciado.

-
En la lista Especial de la sección Sangría, haga clic en Francesa y, a continuación, en el cuadro En, establezca la cantidad de espacio que desee que tenga la sangría francesa.
Crear sangría negativa

-
Seleccione el texto o el párrafo que desee que se extienda dentro del margen izquierdo.
-
En la fichaDiseño de página, en el grupo Párrafo, haga clic en la flecha abajo del cuadro Sangría izquierda.
Continúe haciendo clic en la flecha abajo hasta que el texto seleccionado esté colocado donde desee en el margen izquierdo.
-
link:https://support.office.com/es-es/article/Aplicar-sangr%C3%ADas-a-los-p%C3%A1rrafos-06d6109c-d52e-4e4c-a7b8-697d675b565b?ui=es-ES&rs=es-ES&ad=ES
-
APORTE:
-
1-un párrafo es el texto comprendido entre dos marcas de párrafo, normalmente las marcas de párrafono se ven, para hacerlas visibles, hacer clic en el icono marca de párrafo de la pestaña Inicio
2-Para aplicar una alineación puedes utilizar los incons de la la barra de formato o desplegar el menu formato y seleccionar alineacion , después elige la que más te guste.
